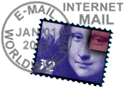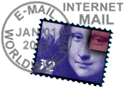
Outlook Express |
Navigator |
Communicator |
Eudora |
Other |
Setup Index
To set up any Internet mail application, you only need to know three things -
your e-mail address, the address of your mail server, and your login information.
- Your Email Address
- This is made up of your username, followed by "@spectranet.ca". So,
if your username were jqpublic, then your email address would be
jqpublic@spectranet.ca
- Mail Server Addresses
- Variously known as a Mail Server, Incoming Mail Server, Outgoing Mail Server,
POP3 Server, or SMTP Server.
Incoming / POP3: in.spectranet.ca
Outgoing / SMTP: out.spectranet.ca
- Your Login Information
- You log in to the mail server using the same username and password with
which you dial in. So, if you were assigned the username jqpublic
and your password was password (not recommended), then you
would log in to the mail server as jqpublic with the password password.
 |
Microsoft Outlook Express (v4.0) |
Setting up Microsoft's Outlook Express is (no surprise) a
simple task on the Mac. It all revolves around one screen, which can be accessed
either by clicking on the Edit menu and selecting Preferences or
simply by clicking the Preferences button in the Outlook Express toolbar.
In the preferences, highlight E-Mail under Accounts. A text
approximation of the important parts of the corrosponding screen is shown
below.
- Account Information
- Full Name: your name, as you would like it to appear
E-Mail Address: your_id@spectranet.ca
Organization: optional
- Sending Mail
- SMTP Server: out.spectranet.ca
- Receiving Mail
- Account ID: your_id
POP Server: in.spectranet.ca
Password: your password. If you would like Outlook Express to use your
password automatically, check the box next to "Save".
- Account name: only used if you have multiple POP accounts set up, to
differentiate between them.
Once the above information has been entered correctly,
you're finished. The Advanced properties will be configured correctly
by default, and will likely require changes only if you need to set up
multiple POP accounts. Click OK to save the configuration. Outlook
Express is now ready for all your e-mailing needs.
Top of page
 |
Netscape Navigator Mail (v2 & 3) |
Netscape Navigator comes with its own integrated e-mail
package, which has many of the same features as Microsoft Internet Mail. To
set up Netscape Mail, simply run Netscape, pull down the Options menu,
and select Mail and News Preferences. When the Preferences window comes
up, select Servers at the top, and fill in the server names as shown
below. Make sure to put your username in the "POP3 User Name"
field.
If you want Netscape to check mail for you whenever you are online, set
"Check for Mail" to "Every", and specify how often you want
to check for new mail. If this is not set, Netscape will only check your mailbox
when you press the "Get Mail" button. Please note that this will only
work while you are online with Spectranet, as Netscape has no way of dialing in
for you.
After filling in Servers, select Identity at the top and fill in
your name and email address. Click OK when finished.
Top of page
 |
Netscape Communicator Mail |
Netscape Communicator offers an integrated Internet
package, including the Navigator browser, a news reader, a hypertext
composer, and the Messenger e-mail client. Since Messenger does not have
its own setup wizard, you'll have to enter the necessary information
manually. The following instructions provide a quick, easy, and mostly
harmless way to set up Communicator (v4.5 and up) as your e-mail client.
Earlier versions of Communicator have a slightly different structure
once you get into the Mail preferences, but once it's in front of you it
shouldn't be too hard to figure out what goes where.
- Click on Edit, and then click Preferences
- Click on the "+" beside Mail and Newsgroups
(located in the vertical menu at left).
- Click on Identity.
- Fill in your name and e-mail address.
- Click on Mail Servers.
- Click on Add.
- Server Name: in.spectranet.ca
- Server Type: POP3 Server
- Enter your username in the "User Name" field. If you would
like Communicator to save your password after the first time you use
it, check off "Remember password".
- Click OK.
- Outgoing mail (SMTP) server: out.spectranet.ca
- The "Outgoing mail server user name" is not required.
- The rest of the options can be left at their default settings. Click
OK to finish the process.
Top of page
 |
Eudora |
Eudora Pro and Eudora Light (freeware) offer simple
alternatives to using your browser as a mail-reader. They are self-contained
e-mail packages which operate independently from Internet Explorer or Netscape.
Free downloads of Eudora Light are available from
Qualcomm,
and from our own download site.
Use the setup guide below to get the necessary information to configure
Eudora correctly. Please note: screenshots are taken from Windows 95, but the
configuration of the screens is the same.
Click here for a setup guide
Top of page
Other Mail Programs
Spectranet does not recommend or offer technical support for
any program other than those listed above. However, if you are using something
else, such as Microsoft Exchange Server, Pegasus Mail or PINE, then you should
be able to set them up using the information given above.
Copyright © Spectranet Connections Inc. 1999
E-Mail: admin@spectranet.ca
Last modified on: 30 June 1999